CÓMO ELIMINAR LOS BOTONES DE SLIDE, EN UN ÁLBUM - Ejemplo
INSERTAR VIDEO DE UN LIBRO EN DESKTOPAUTHOR
INSERTAR MÁS DE UN GIF



Estas son opciones copiando la dirección de la imagen de la web en la que está y pegándola al insertar imagen desde la barra de herramientas.
INSERTAR VIDEOS DE YOUTUBE
Entrar a YouTube, elegir un video, copiar el código que tiene e insertarlo en el cuerpo del artículo.
ÁLBUM EN SLIDE, CON MÚSICA Se puede agregar música de la galería de Slide, a nuestro állbum (gracias Adriana, por la información).
WORD PASADO A PDF Y ÉSTE A FLASH - Explicación
Como no se puede subir un archivo Word -por lo menos en Blogia- una opción es pasar primero dicho documento a PDF y luego a Flash.
Se necesita primero un programa que exporte al documento en PDF, por eejmplo el Solid Converter PDF y luego una web que - previo registro como usuario - permiten subir un archivo en PDF y lo pasa a flash. Una de ellas es SlideShare.
Pasos para subir el PDF (de nuestro archivo Word), pasarlo a Flash y embeberlo en el blog usando SlideShare:
- Entrar a http://www.slideshare.net
- Ir a a la pestaña My Slidespace y cliquear en Not a member yet? Sign up now for a free account.
- Llenar el formulario que aparece.
- Ir a la pestaña Upload.
- En la página, cliquear en el botón Browse and select files para elegir el archivo que se quiere subir para transformar en flash.
- Ir a a la pestaña My Slidespace y cliquear en el archivo para verlo.
- A la derecha aparecen: el código para embeber en el artículo en Embed into your blog, la URL del PDF en Grab the URL for any slide y el código para embeberlo en Wordpress, en Embed in wordpress.com.
- Copiar el código que está en Embed into your blog.
- Escribir un nuevo artículo en el blog con el usuario Blogia Plus y habilitar Mostrar código HTML (enlace que está a la derecha de la barra de herramientas).
- Pegar el código dentro del cuadro de texto del artículo.
- Finalmente Publicar y ya está en Flash el PDF del documento en word, en el blog.
WORD PASADO A PDF Y ÉSTE A FLASH - Ejemplo
SINDICADOR BLOGLINES
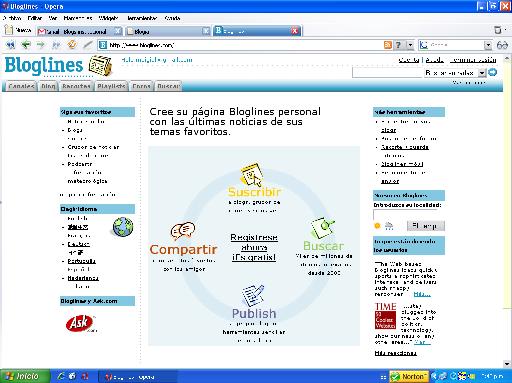
El sitio Bloggines permite crear una lista con todos los blogs y sitios web que visitamos regularmente. Con sólo entrar a este sitio, podemos ver si en nuestra lista figura que hay actualizaciones. De esta manera evitamos perder tiempo entrando a cada sitio para ver si hay novedades.
Si las hay (al lado del nombre del sitio aparece un número entre paréntesis que indica cuántas
actualizaciones hay), cliqueando en el nombre del sitio, se abre en la parte derecha de la pantalla,
una página donde se puede leer el artículo nuevo. Además cliqueando en el nombre del sitio, se
abre el mismo en una nueva ventana si es que queremos leerlo de la propia web.
Para usar Bloglines:
- Entrar a http://www.bloglines.com
- Cambiar al idioma que se desea y registrarse,
- Cliquear en Canales y elegir Añadir y agregar de a una las direcciones de los blogs/sitios web.
- Los nombres que aparezcan en la lista pueden a su vez editarse o eliminarse.
PRESENTACIÓN EN POWERPOINT PASADA A FLASH - Explicación
Como no se puede subir una presentación de diapositivas en PowerPoint -por lo menos en Blogia- otra opción interesante (en otro artículo vimos cómo filmar la presentación y embeberla en el artículo como video) es pasar dicha presentación a Flash. El único desperdicio es que se pierden los efectos de movimiento y orden de entrada de los elementos de cada diapositiva y los detransición entre una y otra.
Hay webs que - previo registro como usuario - permiten subir un archivo en PT y lo pasa a flash. Una de ellas es SlideShare.
Pasos para subir la presentación, pasarla a Flash y embeberla en el blog usando SlideShare:
- Entrar a http://www.slideshare.net
- Ir a a la pestaña My Slidespace y cliquear en Not a member yet? Sign up now for a free account.
- Llenar el formulario que aparece.
- Ir a la pestaña Upload.
- En la página, cliquear en el botón Browse and select files para elegir el archivo que se quiere subir para transformar en flash.
- Ir a a la pestaña My Slidespace y cliquear en la presentación para verla.
- A la derecha aparecen: el código para embeber en el artículo en Embed into your blog, la URL de la presentación en Grab the URL for any slide y el código para embeberla en Wordpress, en Embed in wordpress.com.
- Copiar el código que está en Embed into your blog.
- Escribir un nuevo artículo en el blog con el usuario Blogia Plus y habilitar Mostrar código HTML (enlace que está a la derecha de la barra de herramientas).
- Pegar el código dentro del cuadro de texto del artículo.
- Finalmente Publicar y ya está la presentación de diapositivas en el blog.
PRESENTACIÓN EN POWERPOINT, PASADA A FLASH - Ejemplo
MÁS DE UNA IMAGEN EN UN ARTÍCULO 3 - Explicación
En este caso, de fotos alojadas en Flickr:
- Entrar a Flickr con el usuario y contraseña de nuestra cuenta Yahoo o registrándose en el sitio y subir las fotos que deseamos.
- Seleccionar la pestaña Your fotos.
- Seleccionar la pestaña Archives.
- Elegir la fecha.
- Cliquear en Edith this page a batch?
- Elegir cualquiera de las dos opciones: Take o Posted
- Arrastrar la foto con el cursor, hasta la ventana del texto del artículo.
- Agregar las que se deseen.
MÁS DE UNA IMAGEN EN UN ARTÍCULO 3 - Ejemplo




ARTÍCULO ESCRITO POR UN REDACTOR
Blogia -desde el usuario Blogia Plus-, permite Redactores. Las personas invitadas (redactores) por el administrador del blog pueden escribir artículos.
Para ello:
- visitar el blog,
- cliquear en el menú Publicar un artículo,
- escribir su nombre,
- colocar la clave, única para los redactores y que no es la del blog (dada previamente por el administrador)
- y escribir el artículo.
- Al Publicar aparecerá una página en blanco con la siguiente leyenda: Los artículos serán moderados por el administrador del weblog. Ir a la portada.
- El administrador recibe un mail en su cuenta, que le avisa que un redactor escribió un artículo. Puede eliminarlo o aceptarlo. Si hace esto último, puede editarlo si quiere, y publicarlo.
- El artículo tendrá en Autor, el nombre del redactor.
MÁS DE UNA IMAGEN EN UN ARTÍCULO 2 - Explicación
Pueden insertarse imágenes en el cuerpo del artículo (no como archivo) si éstas están en un sitio web.
- Abrir el sitio del cual se quiere una imagen, por ejemplo Cielos de Papel,
- ubicar el cursor sobre la imagen deseada y cliquear botón derecho del mouse
- y elegir la opción del menú que se despliega, Copiar dirección de la imagen.
- Crear un artículo como usuario experto (Blogia Plus),
- hacer un clic en el cuadro para escribir el artículo,
- seleccionar de la barra de herramientas " imagen",
- en el cuadro que se abra, pegar la dirección en Dirección de la imagen (podrás verla a los segundos en la Vista previa del mismo cuadro)
- y aceptarpara ver cómo quedó insertada en el artículo.
- Así se pueden agregar varias imágenes y alinearlas como se desee.
MÁS DE UNA IMAGEN EN UN ARTÍCULO 2- Ejemplo




PRESENTACIÓN DE DIAPOSITIVAS EN VIDEO - Explicación
Para poder insertar en el blog presentaciones en PowerPoint:
- Abrir la presentación y hacerla correr con F5 o con la función Presentación,
- abrir el programa capturador (por ejemplo SnagIt),
- seleccionar en este programa la captura de video y pantalla windows,
- seleccionar la pantalla activada,
- y en el cuadro que aparezca en la pantalla cliquear en Star.
- Cuando finalice la presentación de diapositivas, cliquear dos veces en el ícono de la cámara que está activado en la barra de tareas, de la derecha
- y en el cuadro que aparezca en la pantalla cliquear en Stop.
- Se maximizará automáticamente el programa capturador y dará opciones de editar, reproducir el video o guardar.
- Una vez que se ha guardado está listo para subir a una web que aloje videos y dé el código del mismo para poder insertarlo en el blog (ver explicación de Videos)
MÁS DE UNA IMAGEN EN UN ARTÍCULO - Ejemplo


Visita de un escritor -Graciela Montes Club de narradores - El árbol de los cuentos

Rincón de títeres - Taller de construcción


Biblioteca áulica - Las ballenas azules Carteleras - Cartelera de escritores
MÁS DE UNA IMAGEN EN UN ARTÍCULO - Explicación
Si las imágenes están en una web de imágenes, estas se pueden agregar fácilmente en el texto del artículo (no en agregar imagen como archivo). De esta manera cada artículo puede tener más de una:
- tener las ventanas abiertas del blog con el artículo y la de mi álbum de la web de imágenes, en este caso en Picasa
- y arrastrar las imágenes deseadas con el mouse hacia el artículo.
CREAR UN ÁLBUM EN SLIDE Y AGREGARLO AL BLOG - Explicación
- Subir las fotos a http://www.slide.com,
- modificarle el pie de imagen, si así se desea,
- armar un álbum y nombrarlo,
- elegir los efectos que gustan para las fotos,
- guardarlo,
- copiar el código del álbum y guardarlo para su posterior uso.
- Crear un artículo en el blog,
- agregar en el cuerpo del mismo, el código de nuestro álbum hecho en Slide
- y eliminar, si se desea, los botones que se generan debajo de la imagen.

